Windowsでは、複数のディスプレイ設定を簡単に切り替えるために DisplaySwitch.exe というツールを利用できます。
このツールをWindowsバッチスクリプトに組み込むことで、ボタン一つでモニターの表示モードを切り替えることが可能です。
この記事では、具体的なバッチファイルの例を示し、それぞれの機能について説明します。
1. PC画面のみ(Internal Display Only)
このモードでは、PCの内蔵ディスプレイのみを使用し、外部モニターは無効化されます。
|
1 2 |
@echo off DisplaySwitch.exe /internal |
解説: このスクリプトは DisplaySwitch.exe に /internal パラメータを渡して実行します。
これにより、外部ディスプレイが接続されていても、PCの内蔵ディスプレイのみが使用されます。
2. 複製(Duplicate)
このモードでは、PCの画面が外部モニターに複製され、同じ内容が表示されます。
|
1 2 |
@echo off DisplaySwitch.exe /clone |
解説: DisplaySwitch.exe に /clone パラメータを渡すことで、内蔵ディスプレイと外部ディスプレイの両方に同じ画面が表示されます。
プレゼンテーションやデモなどで役立つ設定です。
3. 拡張(Extend)
このモードでは、PCの画面を外部モニターに拡張し、広いデスクトップ領域を提供します。
|
1 2 |
@echo off DisplaySwitch.exe /extend |
解説: DisplaySwitch.exe に /extend パラメータを指定することで、外部モニターがデスクトップの一部として認識され、ディスプレイ間を自由にウィンドウを移動できるようになります。
作業領域を広げたい場合に便利です。
4. セカンドスクリーンのみ(Second Screen Only)
このモードでは、PCの内蔵ディスプレイを無効にし、外部モニターのみを使用します。
|
1 2 |
@echo off DisplaySwitch.exe /external |
解説: DisplaySwitch.exe に /external パラメータを使用すると、外部モニターのみが有効になり、内蔵ディスプレイはオフになります。
大画面のモニターで作業したいときに役立ちます。
5. モニターの切り替えを選択するバッチ(Select Display Mode)
このスクリプトでは、上記のいずれかのモードを選択し、モニター設定を切り替えることができます。
|
1 2 3 4 5 6 7 8 9 10 11 |
@echo off echo 1: PC画面のみ echo 2: 複製 echo 3: 拡張 echo 4: セカンドスクリーンのみ set /p choice=モードを選択してください(1/2/3/4): if "%choice%"=="1" DisplaySwitch.exe /internal if "%choice%"=="2" DisplaySwitch.exe /clone if "%choice%"=="3" DisplaySwitch.exe /extend if "%choice%"=="4" DisplaySwitch.exe /external |
解説: このバッチファイルは、ユーザーが選択肢を入力するのを待ち、選択された番号に応じて対応するディスプレイモードを実行します。
これにより、手動でモードを切り替える手間が省けます。
まとめ
DisplaySwitch.exe を使ったバッチスクリプトでのディスプレイ設定切り替えは、簡単かつ効率的にモニターの管理ができる方法です。特に、複数のディスプレイ設定を頻繁に切り替える必要があるユーザーには便利なスクリプトです。各モードに応じてバッチファイルを作成し、シンプルにモニター設定を切り替えてみてください。


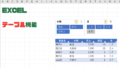
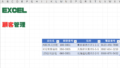
コメント